Neben den Werkzeugen bietet Pixelmator zahlreiche Effekte, um aus einem mittelmäßigen Bild ein tolles Bild zu machen. Für eine bessere Übersicht sammelt das Programm die Effekte in Kategorien. Wir zeigen Ihnen, welche Kategorie sich für welchen Einsatzzweck eignet - hierbei reicht die Palette von „Weichzeichnen“ über „Verzerrung“ bis hin zum „Schärfen“.
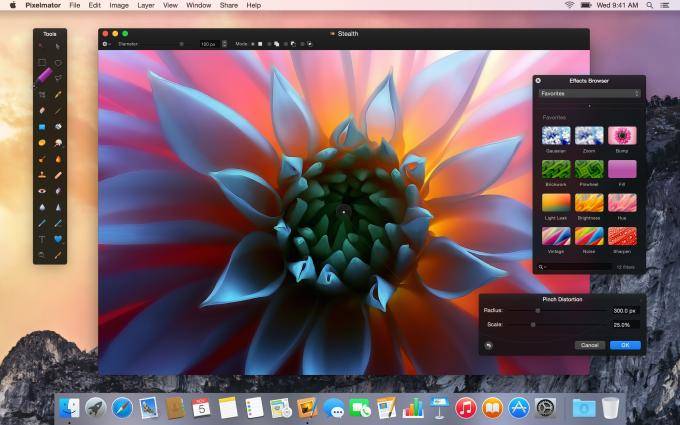
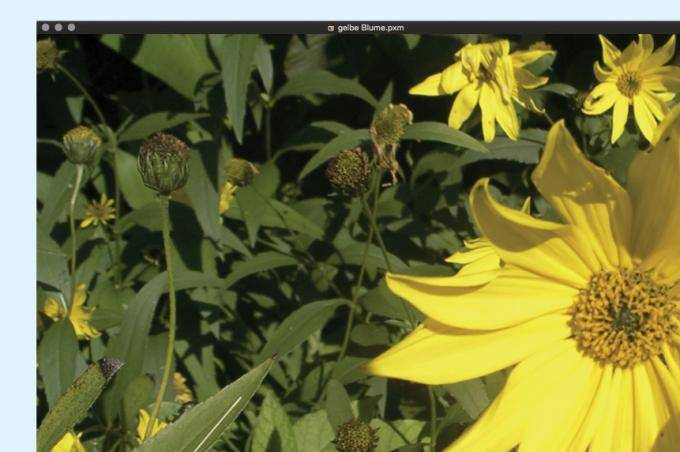
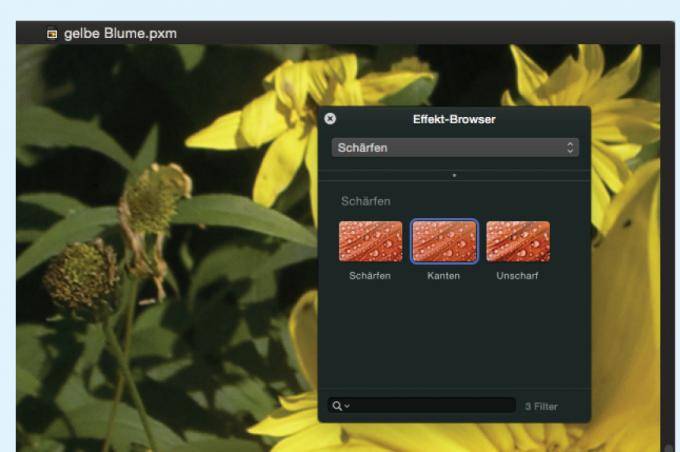
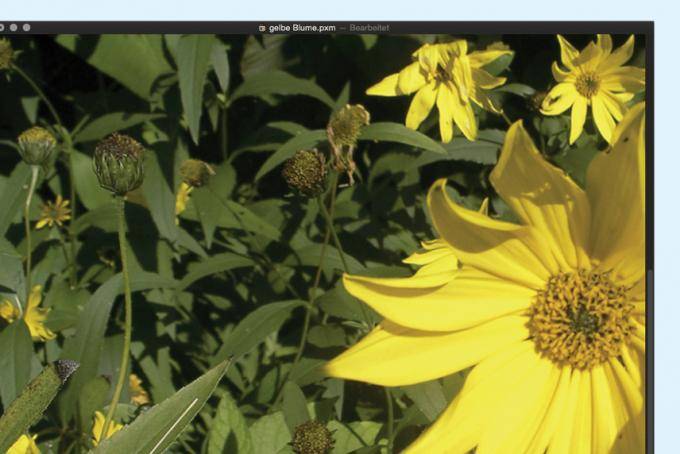
Unter einem Effekt verstehen wir gemeinhin eine künstlich erzeugte Aufmerksamkeit. Bei Bildern stellen wir uns zum Beispiel das berühmte Bild Marilyn Monroes von Andy Warhol vor. Doch diese Annahme stimmt nicht ganz. Pixelmator und auch Photoshop sind nicht in Optimierung- und Effektfunktionen geteilt, sondern in Werkzeuge und Effekte. Die Werkzeuge finden wir in der Werkzeugpalette. Wir wenden Sie mit der Maus direkt auf Teile des Bildes an. Die Effekte dagegen werden auf das gesamte Bild oder eine Auswahl im Bild angewendet. Wir können teilweise die Intensität steuern, aber nicht direkt eingreifen.
Im Gegensatz zu Adobe Photoshop versteckt Pixelmator die Effekte nicht in einem eigenen Menü, sondern präsentiert sie übersichtlich in einer schwebenden Palette. Der Vorteil der Palettendarstellung ist aber nicht nur die Übersichtlichkeit. Während im Menü jeder Effekt nur per Text vertreten ist, kann in einem Fenster auch ein Bild gezeigt werden. Bei Pixelmator wird dieses Bild sogar noch passend zum Effekt animiert. Fahren Sie mit der Maus über eines der Effektbilder, sehen Sie dessen Auswirkung in einer kleinen Animation. Gerade am Anfang und bei den selten genutzten, ist das sehr hilfreich. Die Effekte sind im Effekt-Browser in die Kategorien „Weichzeichnen“, „Verzerrung“, „Schärfen“, „Farbanpassung“, „Kachel“, „Stilisieren“, „Halbton“, „Generator“ und „Sonstige“ eingeteilt. Während „Weichzeichnen“, „Schärfen“ und „Farbanpassungen“ der Optimierung eines Bildes dienen, sind die anderen Filter klassische Effekte, die eher der Verfremdung eines Bildes dienen.
Natürlich können Sie mit extremen Werten auch die Optimierungsfilter zum Verfremden einsetzen, wobei Sie die Effekte kaum zum Verbessern einer Aufnahme nutzen können. Leider gilt auch hier: Keine Regel ohne Ausnahme. Unter dem Punkt „Sonstige“ finden Sie die Effekte „Gamma“ und „Lebendigkeit“. Beide können Sie zur Farbanpassung heranziehen und so mit wenigen Mausklicks für eine homogene Helligkeits- beziehungsweise Farbverteilung sorgen. Insgesamt bietet Pixelmator 166 Effekte, weswegen es nicht möglich ist, alle einzeln zu besprechen, sondern lediglich beispielhaft die Anwendung und Wirkung zu erläutern. Probieren Sie anschließend ruhig selber aus, was die Effekt machen, doch denken Sie dran, dass viel nicht immer viel hilft. Oft ist eine dezente Anwendung für den Gesamteindruck vorteilhafter.
Weichzeichnen
Besonders Aufnahmen unter ungünstigen Lichtbedingungen leiden unter Farbrauschen. Das heißt, das Bild enthält störende Pixel, die in Farbe und Helligkeit vom eigentlichen Motiv abweichen. Schwaches Rauschen können Sie mit einem dezenten Weichzeichnen mit dem „Abschwächen“-Effekt entfernen, jedoch sollten Sie daran denken, dass das Bild dabei verständlicherweise an Schärfe verliert. Den „Bewegung“-Effekt dagegen setzen Sie ein, um einem eigentlich statischen Motiv einen Eindruck von Bewegung zu vermitteln. Die Aufnahme wirkt dann so, als wenn Sie die Kamera während der Belichtung mit dem Motiv bewegt haben. Dazu müssen Sie das Motiv selbst vorher von dem Effekt ausnehmen, indem Sie es auswählen und anschließend die Auswahl umkehren.
Verzerrung
Die Verzerrungsfilter verdrehen oder verschieben Bildinhalte. Teilweise wirken die Effekte, als wenn das Bild aus Sand oder Wasser wäre und Sie mit einem Finger darin herumwischen. Bei vielen dieser Effekte können Sie das Zentrum des Effekts manuell positionieren. Verschieben Sie dazu die Markierung, die am virtuellen Faden zum Effektfenster hängt, an eine Stelle Ihrer Wahl. Ein wenig aus der Reihe tanzen der „Umblättern“- und der „Balkenwisch“-Effekt. Umblättern lässt Ihr Bild wie ein Blatt Papier wirken, das gerade umgeblättert wird.
Schärfen
Die drei Effekte zum Scharfzeichnen Ihres Bildes, sorgen für die nötige Abgrenzung bei Farbunterschieden, was unser Auge als scharfe Darstellung erkennt. Die negativen Auswirkungen dieser Effekte sehen Sie, wenn Sie die Einstellungen übertreiben. Die Kanten im Bild werden überzeichnet und bekommen eine Art Schatten hinzu. Zur Verfügung stehen die Effekte „Sharpen“, „Edges“ und „Unsharp“. Bei „Sharpen“, also dem Schärfen können Sie die Intensität einstellen, mit der die Farbunterschiede im gesamten Bild betont werden.
Workshop: So schärfen Sie ein Bild
Pixelmator: Die 8 besten Effekte für schönere Bilder Schritt 1: Hat der Autofokus der Kamera nicht das Motiv scharf gestellt, müssen Sie dies nachträglich machen. Achten Sie darauf, dass Sie die Ansicht auf 100 Prozent stehen haben. Andernfalls entgehen Ihnen die Details.
Schritt 1:
Hat der Autofokus der Kamera nicht das Motiv scharf gestellt, müssen Sie dies nachträglich machen. Achten Sie darauf, dass Sie die Ansicht auf 100 Prozent stehen haben. Andernfalls entgehen Ihnen die Details.
Pixelmator: Die 8 besten Effekte für schönere Bilder Schritt 2: Öffnen Sie den Effekt-Browser und dort die Kategorie „Schärfen“. Schärfen bedeutet, den Kontrast an den Farbkanten im Bild zu verstärken. Im einfachsten Fall reicht der optionslose Effekt „Kanten“.
Schritt 2:
Öffnen Sie den Effekt-Browser und dort die Kategorie „Schärfen“. Schärfen bedeutet, den Kontrast an den Farbkanten im Bild zu verstärken. Im einfachsten Fall reicht der optionslose Effekt „Kanten“.
Pixelmator: Die 8 besten Effekte für schönere Bilder Schritt 3: „Kanten“ betont jede gefundene Farbkante ein wenig und verzichtet auf jegliche Steuerungsmöglichkeit. Das ist in Ordnung, wenn das Bild eine ausreichende Grundschärfe hat und es lediglich schnell gehen soll.
Schritt 3:
„Kanten“ betont jede gefundene Farbkante ein wenig und verzichtet auf jegliche Steuerungsmöglichkeit. Das ist in Ordnung, wenn das Bild eine ausreichende Grundschärfe hat und es lediglich schnell gehen soll.
Pixelmator: Die 8 besten Effekte für schönere Bilder Schritt 4: Einen Schritt weiter geht der Effekt „Schärfen“. Er erlaubt, die Intensität der Kantenbetonung zu steuern. Schieben Sie den Regler soweit nach links, bis Sie mit dem Ergebnis zufrieden sind.
Schritt 4:
Einen Schritt weiter geht der Effekt „Schärfen“. Er erlaubt, die Intensität der Kantenbetonung zu steuern. Schieben Sie den Regler soweit nach links, bis Sie mit dem Ergebnis zufrieden sind.
Pixelmator: Die 8 besten Effekte für schönere Bilder Schritt 5: Vergewissern Sie sich vor dem Klick auf „Okay“, dass auch der Rest des Bildes Ihren Vorstellungen entspricht. Klicken Sie dazu mit der Maus auf das Bild und verschieben Sie die Maus bei gedrückter Maustaste.
Schritt 5:
Vergewissern Sie sich vor dem Klick auf „Okay“, dass auch der Rest des Bildes Ihren Vorstellungen entspricht. Klicken Sie dazu mit der Maus auf das Bild und verschieben Sie die Maus bei gedrückter Maustaste.
Pixelmator: Die 8 besten Effekte für schönere Bilder Schritt 6: Die meisten Steuerungsmöglichkeiten haben Sie beim Effekt „Unscharf“. Sie können dabei nicht nur die Intensität regeln, sondern auch den Radius. Damit beziehen Sie auch die benachbarten Pixel mit ein.
Schritt 6:
Die meisten Steuerungsmöglichkeiten haben Sie beim Effekt „Unscharf“. Sie können dabei nicht nur die Intensität regeln, sondern auch den Radius. Damit beziehen Sie auch die benachbarten Pixel mit ein.
Pixelmator: Die 8 besten Effekte für schönere Bilder Schritt 7: Stellen Sie den Radius zuerst ungefähr auf den Wert 1,0 ein. Das entspricht dem „Schärfen“-Effekt und bildet eine gute Grundlage. Stellen Sie ihn auf Null, hat der Intensitätsregler keine Auswirkungen.
Schritt 7:
Stellen Sie den Radius zuerst ungefähr auf den Wert 1,0 ein. Das entspricht dem „Schärfen“-Effekt und bildet eine gute Grundlage. Stellen Sie ihn auf Null, hat der Intensitätsregler keine Auswirkungen.
Pixelmator: Die 8 besten Effekte für schönere Bilder Schritt 8: Schieben Sie nun den Intensitätsregler auf den Wert, der das Bild scharf erscheinen lässt. Ändern Sie nun den „Radius“-Regler, um den Effekt zu verstärken. Bei Bedarf vermindern Sie die Intensität.
Schritt 8:
Schieben Sie nun den Intensitätsregler auf den Wert, der das Bild scharf erscheinen lässt. Ändern Sie nun den „Radius“-Regler, um den Effekt zu verstärken. Bei Bedarf vermindern Sie die Intensität.
Pixelmator: Die 8 besten Effekte für schönere Bilder Schritt 9: Die Kunst liegt darin, einen guten Mittelwert für das Bild zu finden. Übertreiben Sie es, wirkt das Bild künstlich und die Farben nicht mehr stimmig. Vor allem in der Vergrößerung wird das deutlich.
Schritt 9:
Die Kunst liegt darin, einen guten Mittelwert für das Bild zu finden. Übertreiben Sie es, wirkt das Bild künstlich und die Farben nicht mehr stimmig. Vor allem in der Vergrößerung wird das deutlich.
Bei „Edges“ haben Sie Kontrolle darüber, wie die Kanten im Bild hervorgehoben werden und mit „Unsharp“, dem unscharfen Maskieren wie es bei Photoshop heißt, können Sie zusätzlich noch den Radius der betroffenen Pixel rund um die Farbkante bestimmen. Wir erläutern das im Workshop am Ende des Artikels noch ein wenig genauer.
Farbanpassung
In der Kategorie Farbanpassung stehen Ihnen 15 Effekte zur Verfügung. Das reicht vom gar nicht so simplen Schwarz-Weiß-Umwandler bis zur Belichtungskorrektur. Für Umsteiger von Photoshop ungewohnt finden sich hier auch die Tonwertkorrektur und die Gradationskurvenanpassung, die in Pixelmator schlicht Kurven genannt wird. Das Spektrum reicht vom Optimieren der Farben, über das Ersetzen einzelner Farben bis zum Entsättigen, der vereinfachten Version des Schwarz-Weiß-Effekts.
Kachel
Die Effekte in der Kategorie „Kachel“ sind nicht zur Optimierung gedacht, sondern vor allem zum Erstellen von Hintergrundbildern. Zum Großteil wird Ihr Bild in kleine Häppchen geteilt, die dann wiederholt werden und so Muster bilden. Bei einigen Effekten drängt sich beim Betrachten des Ergebnisses der Vergleich mit einer Tapete aus den 70er Jahren auf, wobei das natürlich auch vom Ursprungsbild abhängt. Das ist auf jeden Fall die Kategorie mit dem größten Experimentierpotential, da jeder Eingriff in die Effekt-Einstellungen neue faszinierende Muster hervorbringt.
Stilisieren
Hier geht es vor allem um künstlerische Effekte. Sie können aus Ihrem Foto ein Gemälde erzeugen, künstlichen Regen hinzufügen, in ein Relief verwandeln oder mit dem „Nebel“-Effekt David Hamilton durch extremes Weichzeichnen nachahmen. Photoshop-Umsteiger finden in Stilisieren eine Mischung aus den Filter-Menüs Kunstfilter, Malfilter, Vergröberungsfilter und Zeichenfilter.
Halbton
In der Kategorie wird ein Halbtonbild mit verschiedenen Rastern simuliert. Zur Wahl stehen die Schwarz-Weiß-Raster Kreisform, Schraffiert, Linie und Punkt, sowie das bunte CMYK. Eine ähnliche Funktion finden Sie in Adobe Photoshop im Menü "Bild" -> "Modus" -> "Bitmap". Bei der Umwandlung Ihres Bildes in ein Schwarz-Weiß-Bild können Sie verschiedene Halbtonraster bei der zu verwendenden Methode auswählen.
Generator
Die Effekte der Kategorie Generator machen genau das, was der Name vermuten lässt: Sie erzeugen, je nach Effekt, Farben oder Formen. Dazu benötigen Sie kein Ausgangsbild, sondern lediglich ein leeres Dokument. Einige, wie der Sonnenstrahlgenerator, binden aber das zugrundeliegende Bild mit ein. Andere, wie der „Schach“-Effekt, interagieren erst mit der Ebenenmischung mit dem Originalbild.
Sonstige
Die 38 mitgelieferten Effekte in der Kategorie „Sonstige“ sind eine bunte Mischung aus Farbeffekten und Mustergeneratoren. Sie lassen sich kaum sinnvoll zusammenfassen und laden zum Experimentieren geradezu ein. Fast alle könnten auch in andere Kategorien einsortiert werden, ohne dass es auffiele. Falls Sie also in den anderen Kategorien einen Effekt vermissen, sollten Sie einen Blick in „Sonstige“ werfen. Hier finden sich auch Drittanbieter Plug-Ins, die in den Ordner ~/Library/Kompositionen gehören. Die Tilde „~“ steht dabei für Ihren Benutzerordner.
#Apple
#OS X

Post a Comment