Mit immer besseren Fotoapparaten und Digitalkameras in Smartphones steigen auch die Ansprüche an die Bildbearbeitung. Photoshop, das Programm der Profis, ist vielen privaten Anwendern aber viel zu teuer. Pixelmator bietet hingegen schnelle, einfache Bearbeitung auf hohem Niveau – und das zu einem echten Kampfpreis. Wir zeigen in einer dreiteiligen Serie Schritt für Schritt, wie es geht! Teil 2 geht Anfang des nächsten Jahres Online, Teil 3 im Februar 2014.

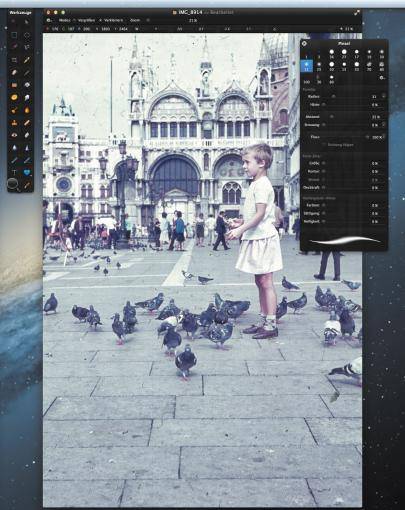

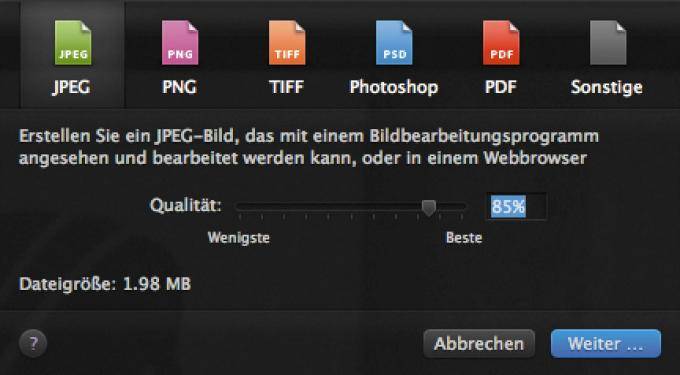
Lange Zeit war Adobe mit seinem Photoshop-Programm nahezu ein Alleinherrscher unter den Bildbearbeitungsprogrammen. Profi-Grafiker und -Fotografen, aber auch Hobby-Anwender vertrauten auf die umfangreichen Möglichkeiten der Software. Doch im Zuge immer günstigerer Kreativ-Apps wird dieses Monopol erschüttert, teilweise durch Adobe selbst. Ein neues Abonnement-Modell sorgte unlängst für Unruhe und Unmut unter den Photoshop-Besitzern.
Nicht nur aufgrund des nahezu unschlagbaren Preises von 13,99 Euro, sondern auch wegen seiner vielen Fähigkeiten mausert sich Pixelmator – zu finden im Mac App Store – langsam, aber sicher zum Konkurrenten für Adobe. Wir untersuchten das Programm und prüften es auf seine Tauglichkeit für den Durchschnittsnutzer. In drei Teilen zeigen wir euch, welche Funktionen von Pixelmator wie gut sind.
Die Vorgehensweise: Wir sind an das Programm ohne besonderes Vorwissen und auch ohne tiefere Kenntnis der Photoshop-Programmstruktur gegangen. Ziel war es herauszufinden, wie man als relativ unbeleckter Nutzer mit Pixelmator klarkommt.
Retusche
Als Erstes wenden wir uns dem Thema Retuschieren zu. Wenn ihr Pixelmator startes, seht ihr ein Fenster, in das ihr zu bearbeitende Fotos von eurem Schreibtisch zieht oder über die Reiter „iCloud“ oder „Lokal“ ladet. Ein Doppelklick auf das ausgewählte Bild, und ihr seht neben dem Foto vier Bearbeitungsfenster: „Werkzeuge“, „Ebenen“, „Pinsel“ und „Effektbrowser“. Diese vier sind gleichzeitig die wichtigsten, um eine schnelle Bearbeitung zu gewährleisten.
Für die Retusche stehen eich vor allem die Werkzeuge „Stempel klonen“ und „Reparatur“ zur Verfügung. Mit dem Stempel klickt ihr an eine Stelle des Fotos, zumeist eine Farbe oder Struktur, die ihr über eine andere Stelle legen und so einem Bereich angleichen wollt. Selbst unbedarfte Nutzer werden die dazu nötigen Schritte (siehe Workshop) mit Leichtigkeit meistern. Ihr könnt unter anderem die Struktur und Stärke des Stempels wählen, ebenso Radius, Füllmodus und Deckkraft.
Linktipp – Pixelmator: Fotowerkzeug für Apple. Teil 2: Filter und Effekte
Allein im Füllmodus stehen euch 27 verschiedene Arten der Retusche zur Verfügung, von Abdunkeln über Nachbelichten, einer Farbtonbehandlung bis zu einer Veränderung der Luminanz. Zudem könnt ihr Dutzende Pinsel nutzen und über das kleine Rad-Symbol der Einstellungen im Pinsel-Fenster sogar eure eigenen Pinsel von Photoshop importieren. Hier dürfte es kaum eine Bearbeitungsart geben, die man für eine übliche Retusche vermisst.
Der Reparatur-Modus funktioniert auf sehr ähnliche Weise wie der Stempel. In der Werkzeugleiste wird euer Reparatur-Instrument durch ein Pflaster symbolisiert. Solltet ihr das Fenster zur Auswahl der für jede Aktion wichtigen Pinsel einmal nicht sehen, findet ihr es in der Menüleiste unter Darstellung > Pinsel einblenden. Die Stelle Ihres Fotos, die euch stört und die ihr eliminieren wollt, überfahrt ihr im Reparatur-Modus einfach mit gedrückter Maustaste oder drei Fingern auf dem Trackpad. Sofort gleicht sie sich dem Hintergrund ihrer Umgebung mit der Struktur an, die ihr im Fenster für die Pinsel-Optionen Ihrem Pinsel gegeben habt.
Fazit: Eine Retusche mit Pixelmator ist nicht nur einfach, sondern macht auch Spaß, da man die vielen Möglichkeiten in wenigen Sekunden intuitiv gefunden und ausprobiert hat. Photoshop-Nutzern fällt die Bedienung noch leichter, da viele Aktionen ähnlich ausgeführt werden. Einziger kleiner Wermutstropfen: Manche Bearbeitungen dauern ein paar Sekunden länger.
Farbkorrekturen
Farbkorrekturen lassen sich mit Pixelmator auf verschiedene Art und Weise durchführen. Wollt ihr zum Beispiel bestimmte Bereiche eines Fotos färben, könnt ihr diese zunächst mit dem Werkzeug Farbauswahl markieren. Wählt hierzu den lila Stift im Werkzeuge-Fenster und klickt auf die zu ändernde Stelle, oder fahrt mit der gedrückten Maus (oder drei Fingern auf dem Trackpad) darüber. Schwierigere oder nicht eindeutige Stellen lassen sich nach und nach markieren, indem ihr die Großtaste (Shift-Taste) drückt, während ihr neue, weitere Bereiche markiert.
Linktipp – Pixelmator: Fotowerkzeug für Apple. Teil 3: Formen und Symbole
Wie breit oder in welcher Kontur ihr dabei das Foto bearbeitet, legt ihr erneut in dem eigens für derlei Einstellungen vorgesehenen Fenster fest. Die markierte Stelle lässt sich nun mit dem durch einen grünen Pinsel gekennzeichneten Werkzeug mit eindimensionaler Farbe füllen oder mit dem durch einen kippenden Eimer dargestellten Füllwerkzeug. In beiden Fällen wird nur der von euch markierte und mit gestrichelten Linien abgegrenzte Bereich gefüllt. Das Füllwerkzeug gibt der gewählten Stelle eine neue Farbe, ohne die Struktur und das Motiv des Bilds zu verändern, während der Pinsel den Bereich schlicht komplett mit Farbe abdeckt.
Auch in der Anwendung der Werkzeuge gibt es Unterschiede: Mit dem Pinsel malt ihr den Bereich aus, mit dem Füllwerkzeug zieht ihr mit gedrückter Maus einen Radius, den ihr färben wollt. Verfeinerungen und weitere Korrekturen erzielt ihr mit anderen Werkzeugen. Mit dem Abwedeln (Symbol Staubwedel) werden Stellen Ihres Bildes aufgehellt, mit dem Schwamm verändert ihr die Farbgebung des Fotos – und das Brennwerkzeug (brennender Tropfen) sengt Farbtöne sprichwörtlich an.
Grundsätzliche Farbänderungen, die das gesamte Bild betreffen, erledigt ihr über den Effekt-Browser (Darstellung > Effekte einblenden). Mit diesem verfügt ihr über viele Korrektur-Rubriken und Einstellungen, die der Übersichtlichkeit halber mit eigenen kleinen Bild-Symbolen hervorgehoben sind. In der Rubrik „Farbanpassungen“ reicht ein Doppelklick auf das Feld „Verbessern“, um bereits einen deutlichen Qualitätssprung zu erreichen. Andere Werkzeuge lassen sich ebenfalls mit einem Doppelklick aufrufen und danach in den Feinheiten manuell steuern. Hier finden sich alle wichtigen Parameter: Tonwertkorrektur, Helligkeit, RGB-Kurven, Belichtungsgrad, Aufhellung der Schatten und Abdunkelung der Highlights, Farbtongebung, ein generelles Färben (Duplex) oder ein Kanalmixer.
In unserem Test erschienen die Korrekturen der Farbbalance und des Schwarz-Weiß-Effekts als besonders mächtige Farb-Werkzeuge von Pixelmator.
Speichern: Weiterverarbeitung und Veröffentlichung
Die Möglichkeiten, ein fertiges Bild in einem anderen Programm weiter zu behandeln, es in verschiedenen Formaten zu sichern oder es zu veröffentlichen, sind bei Pixelmator mehr als professionell. Über Ablage > Exportieren könnt ihr euer Foto als JPG, PNG, TIFF, Photoshop-Datei, PDF oder es als BMP, GIF, TGA oder WebP Image sichern. Möglich ist der Weiterversand an iPhoto oder Aperture über die Menüleiste und den Befehl „Bereitstellen“. Ihr könnt Bilder mailen, als Nachricht senden oder per AirDrop weiterleiten. Ebenso lassen sich die Ergebnisse direkt aus dem Programm per Twitter, Facebook oder Flickr verbreiten.
Der Photoshop-Vergleich:
Retusche
Photoshop bietet naturgemäß mehr Möglichkeiten der Retusche an, zudem feinere und speziellere Werkzeuge. Für Nicht-Profis wird genau diese Fülle an Fähig-keiten jedoch schnell zu einem Geduldsspiel. Bei Pixelmator ist man mit wenigen Schritten am Ziel, erst bei speziellen Wünschen kommt die Breite von Photoshop zum Tragen.
Farbkorrekturen
Da sich in Pixelmator sogar Pinsel aus Photoshop hochladen lassen, gibt es hier eindeutig einen großen Pluspunkt für das günstige Programm. Auch lassen sich bei Pixelmator verschiedene Ebenen anlegen, wie man es von Photoshop kennt. Nachdem es zunächst keinen CMYK-Modus gab, ist dieser seit einiger Zeit nachgerüstet – ein wesentliches Kriterium für professionelle Anwender.
Workshop: Retuschieren
Mit Pixelmator könnt ihr Fehler ebenso schnell und annähernd so gut beheben und retuschieren wie mit Photoshop. Wir zeigen euch, wie ihr mit wenigen Schritten auch schwierige Stellen repariert.
#Pixelmator
#Photoshop
#Bildbearbeitung
#Apple

Post a Comment