Tablets sind nur für den Konsum von Medien und für Spiele geeignet? Von wegen! Wir zeigen euch, wie ihr mit eurem iPad arbeiten könnt, wenn gerade kein Desktop-Rechner oder ein Notebook zur Hand ist.

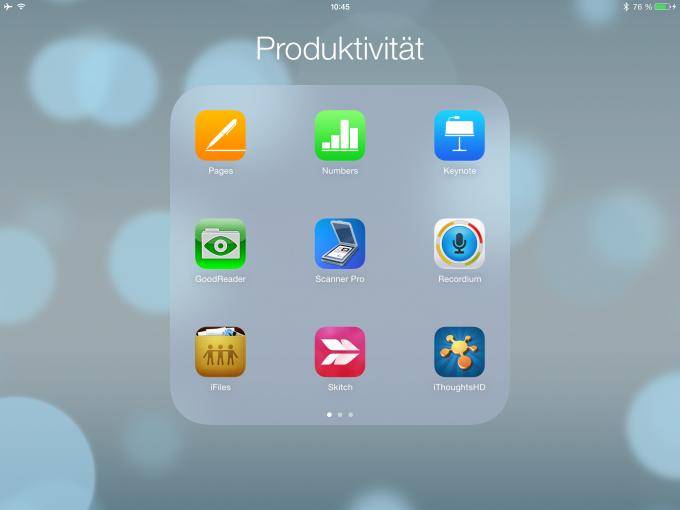
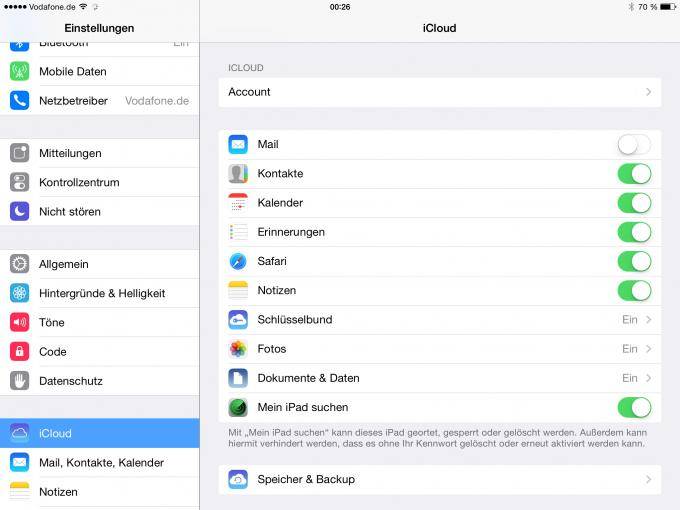
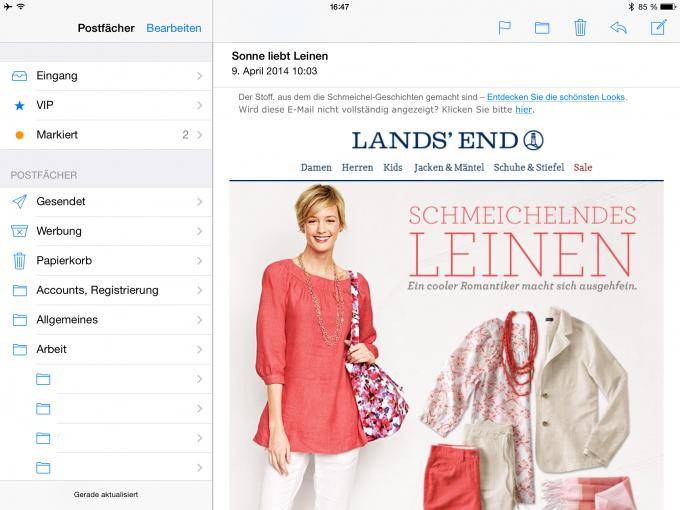
Mit einem iPad kann man viele tolle Dinge machen: Videos ansehen, im Internet surfen, auf Facebook Zeit vertrödeln oder tausende kostenlose Spiele zocken. Doch das iPad kann weit mehr als das. Mit dem iPad kann man vor allen Dingen produktiv sein: Dokumente erstellen, mit anderen teilen, PDF-Dateien markieren, Notizen erstellen, Erinnerungen verwalten, Videotelefonate führen oder Präsentationen anfertigen – das iPad beherrscht diese Dinge im Schlaf. Man muss nur die richtige App kennen.
Nach der Ersteinrichtung
Das iPad kommt bereits mit einer Vielzahl nützlicher Apps aus der Box: „Kalender“, „E-Mails“, „Erinnerungen“, „Kontakte“ und „Notizen“ sind fünf sehr nützliche Programme, mit denen man seine Termine, Gedanken und Kontakte im Griff hat. Man muss die Apps nur zu nutzen wissen.
Linktipp – iPad Air und iPad mini im Test: Für wen eignet sich welches Tablet?
Eure erste Anlaufstelle sollte die E-M ail-App sein. Dort richtet ihr euer Konto ein, mit dem in den meisten Fällen auch die Kontakt- und Kalenderdaten verbunden sind. Ein Beispiel: Richtet ihr ein outlook.com -Konto (Microsoft) auf eurem iPad ein, so könnt ihr bei der Einrichtung entscheiden, welche der Kontodaten mit dem iPad synchronisiert werden sollen.
Das ist auch immer nachträglich möglich, und zwar in den „Einstellungen“ des iPads unter „Mail, Kontakte, Kalender“. Dort schaltet ihr die Synchronisation der entsprechenden Option, je nach Bedarf, einfach ein oder aus.
Linktipp – Microsoft veröffentlicht OneNote für Amazons Fire Phone
Standardmäßig synchronisiert das iPad die E-Mails der letzten zwei Wochen, ihr könnt aber auch einen größeren Zeitraum einstellen. Vorsicht vor der Einstellung „Unbegrenzt“: Wenn all eure E-Mails noch im Posteingang schlummern, dann dauert es nicht nur länger, bis alle Nachrichten geladen sind, sie benötigen auch eine Menge Speicherlatz.
Linktipp – [Update] Mysteriöse Schachteln im Apple Store: Kommt das iPad 4 zurück?
Um eine E-Mail zu finden, muss man nicht alle auf dem iPad gespeichert haben. Startet man beispielsweise eine Suche nach dem Wort "Geburtstag", so sucht die App bei bestehender Internetverbindung auch auf dem E-Mail Server. Und noch ein Hinweis: Auch wenn die Synchronisation für einen festen Zeitraum, zum Beispiel zwei oder vier Wochen, eingestellt ist, so betrifft das erst einmal nur den Posteingang. Die anderen Ordner bleiben so lange leer, bis man sie das erste Mal öffnet, erst dann werden sie auch synchronisiert. Aber, und das ist entscheidend, weiterhin nicht automatisch, sondern immer nur beim Öffnen des Ordners. Wer also offline ist und in einem Ordner keine E-Mails vorfindet, der sollte sich nicht wundern, sondern muss auf die Synchronisation warten.
Wer viele E-Mails bekommt und nicht immer ganz durchblickt, für den haben wir folgenden Tipp: E-Mails lassen sich permanent markieren und in den meisten Fällen wird das auch in der Web-Anwendung oder in der Desktopanwendung Outlook als rote Fahne übernommen. Damit kennzeichnet man E-Mails, die noch beantwortet oder deren Inhalte bearbeitet werden müssen. Die markierten E-Mails sind in der E-Mail-App als eigener Ordner aufgelistet. Das funktioniert aber leider nicht ganz perfekt: Die Anzeige der markierten E-Mails beschränkt sich auf den vorgegebenen Zeitraum der Synchronisation. Habt ihr dort einen Zeitraum von zwei Wochen eingestellt, markiert aber in der Web-Ansicht eures E-Mail-Kontos eine E-Mail, die älter als zwei Wochen ist, erscheint sie auf dem iPad logischerweise nicht bei den markierten E-Mails. Schade.
Dateianhänge
Der Umgang mit Dateianhängen ist beim iPad nicht immer leicht. Viele Formate kann das iPad in einer Vorschau öffnen, aber eben nicht alle. Daher empfiehlt sich schon vorab der Download einer App, die als Dateimanager mit vielen Formaten umgehen und öffnen kann. Beispiele hierfür sind iFiles und Documents 5 sowie das exzellente GoodReader. Aber auch Evernote (siehe unten) kann die meisten Dateien öffnen und anzeigen. Die Dateianhänge werden manchmal innerhalb der E-Mail, manchmal aber als Anhang angezeigt.
Linktipp – iWorks und iLife: Multimedia- und Büropaket für lau
Bei Fotos drückt man etwas länger mit dem Finger d arauf und kann sie dann auf dem iPad speichern. Bei aktiviertem Fotostream hat man das Bild dann per iCloud gesichert. Bei Dateianhängen wie Word-Dokumente oder PDF-Dateien kann man die Datei durch Antippen öffnen oder durch Gedrückthalten das Teilen-Menü aufrufen und die Datei dann in einer vom iPad vorgeschlagenen App öffnen. Das Teilen-Menü kann auch bei geöffneter Datei benutzt werde: Es versteckt sich hinter dem Symbol, das aus einem Rechteck und einem nach oben zeigenden Pfeil besteht. Hier findet man auch die Option, die Datei per E-Mail oder iMessage zu verschicken, wenn man das möchte.
Dokumente erstellen
Der Umgang mit einzelnen Dateien ist aufgrund eines fehlenden Dateimanagers nicht gerade leicht, aber machbar. Viel besser hingegen klappt das Erstellen von Dokumenten, vor allem wegen der iWorks-Apps, die Apple seit geraumer Zeit für Neukäufer eines iPads kostenlos im App Store anbietet. Die iWorks-Apps Pages, Numbers und Keynote sind EDV-Anwendungen, die in direkter Konkurrenz mit Microsofts Office-Anwendungen stehen – ein Wettbewerb, der sich durch die Veröffentlichung der mobilen Office-Apps von Microsoft jüngst verschärft hat.
Für die meisten Nutzer ist entscheidend, dass Apples Apps in fast allen Bereichen denen von Microsoft ebenbürtig aber gleichzeitig kostenlos sind, während man für die Nutzung der Apps von Microsoft ein kostenpflichtiges Office-365-Abonnement besitzen muss. Um die Datei-Kompatibilität muss man sich keine Sorgen machen. Zwar speichern die Apps die Textdokumente im Pages-Format, doch sobald man die Datei exportieren oder hochladen möchte, kann man zwischen den Formaten Pages, Word, ePub oder PDF wählen. Vor allem die Wahl des PDF-Formats ist eine tolle Sache, denn die erstellten PDF-Dateien sind klein und können von jedem Gerät geöffnet werden.
Produktiv schreiben
Pages ist ein Universaltalent, das mit vielen Vorlagen und einer Menge Funktionen aufwartet. Die gemeinsame Arbeit an Textdokumenten klappt aber mit der Lösung von Microsoft besser, und auch bei der Google-Drive-App ist die gemeinsame Arbeit an einem Dokument intuitiver. Bei Word für iPad sind die Markups (Änderungen und Kommentare) besser ins Dokument integriert – ein wichtiges Kriterium für die professionelle Arbeit am Text. Sowohl Word als auch Pages verfügen über eine zuverlässige Rechtschreibkorrektur. Word besitzt allerdings ein ganz dickes Manko: Man kann aus der App heraus nicht drucken und auch der Export der Datei ist alles andere als leicht. Die Drucken-Funktion will Microsoft aber sehr bald nachliefern.
Sowohl Pages als auch Word blenden auf dem eh schon kleinen Display des iPads die Menüleiste dauerhaft ein. Ungestörtes Arbeiten ohne Ablenkung ist für Puristen also nur eingeschränkt möglich. Als Alternative empfiehlt sich die App iA Writer, die beim Schreiben nicht nur automatisch in den Vollbildmodus geht, sondern darüber hinaus noch einen Fokus-Modus besitzt, mit dem man nur die Zeilen deutlich sieht, die man gerade bearbeitet. Die dort erstellten Texte liegen im Text-Format vor, können ganz leicht bei Dropbox oder per iCloud gespeichert und natürlich kinderleicht per Copy & Paste in andere Dokumente überführt werden.
PDF-Dateien lesen und markieren
Es gibt eine Menge Apps im App Store, mit denen man PDF-Dateien lesen und bearbeiten kann. Für die grundsätzlichen Features benötigt man lediglich den kostenlosen Adobe Reader. Dieser zeigt PDF-Dateien zuverlässig an und besitzt eine Funktion zum Markieren des Dokuments. So kann man Text farblich hervorheben, durchstreichen, unterstreichen oder Notizen und Kommentare in das Dokument schreiben. Beim Export des Dokuments bleiben diese Anmerkungen bestehen. Spezielle PDF-Apps wie PDF Expert oder PDF Master verfügen über mehr Möglichkeiten, die PDFs zu bearbeiten, doch für die Grundbedürfnisse genügt der Adobe Reader, der GoodReader oder Documents 5 völlig aus.
Notizen erstellen
Die Notizen-App ist eine gute Möglichkeit, um Gedanken, Listen oder andere Notizen festzuhalten. Die dort eingetragenen Notizen synchronisieren mit iCloud und sind so sowohl auf dem Mac als auch im Browser unter www.icloud.com verfügbar. Die App ist allerdings unzureichend, wenn man viele Informationen festhalten, organisieren und durchsuchen möchte. Für diesen Zweck benötigt man eine ausgewachsene Notiz-App. Hier gibt es zwei besonders gute Alternativen: Evernote und OneNote.
Evernote oder OneNote?
Beide sind kostenlos, bei Evernote hat man aber die Möglichkeit eines Premium-Upgrades, das einige Vorteile hat wie etwa die Sperre der App mittels eines PIN-Codes, ein deutlich höheres Upload-Volumen und vieles mehr.
Die Apps sprechen unterschiedliche Organisationstypen an. Evernote ist wie ein großer, kluger Datenfresser, in den man alles hineinwerfen kann und schnell wieder findet. Evernote wird außerdem praktischer, je mehr man es benutzt. Man muss quasi mit dem Kopf voraus eintauchen und einfach alles dort ablegen, dann ist die Apps am sinnvollsten. Wie auch bei OneNote kann man bei Evernote auf dem PC und Mac eine entsprechende Software installieren und dort die Notizen weiter bearbeiten. Außerdem gibt es bei Evernote die Möglichkeit, sich auf der offiziellen Webseite einzuloggen und die Notizen über ein Web-Interface aufzurufen – ideal für Nutzer, die oft das Gerät wechseln.
Bei OneNote legt man dagegen Notizbücher und Ebenen mittels Registerkarten an, um die Notizen genau einordnen zu können. Hier spielen übergeordnete Themen und untergeordnete Gedanken eine größere Rolle. Einen Webzugriff existiert bei OneNote ebenfalls: über das outlook.com -Konto. Das ist allerdings nicht ganz so übersichtlich und etwas langsam. Ein weiteres Manko: Die OneNote App verschlingt auf dem iPad fast ein halbes Gigabyte Speicherplatz – und das bereits bevor man das erste Notizbuch geöffnet hat. Evernote hat im direkten Vergleich also die Nase etwas vorn und punktet vor allem mit der schnellen Suche und den guten Filter-, Sortier- und Kennzeichnungsfunktionen (Tags). Wer jedoch Ordnung über alles liebt, der wird vielleicht eher mit OneNote glücklich.
Die Allzweckwaffe für die Texteingabe
Ihr habt gelernt, wie man E-Mails verwaltet, Notizen aufschreibt und Texte erstellt. Es gibt jedoch eine App, die das bisher Beschriebene auf grandiose Art und Weise in den Schatten stellt: Drafts for iPad. Mit dieser App schreibt oder notiert man, was man möchte, erst danach entscheidet man sich, was man mit dem Text eigentlich machen will. Die App liefert nämlich äußerst umfangreiche Exportfunktionen: Man kann den geschriebenen Text zum Beispiel direkt in die Facebook-Chronik, als Tweet, Evernote-Notiz, E-Mail, Ereignis, Termin oder in die Dropbox exportieren.
Zudem kann man die Aktionen in Gruppen sortieren und so Kategorien für Soziale Netzwerke, Notizanwendungen und ähnliches erstellen. Zieht ihr euch Drafts auf eurem iPad unten in das Dock, so habt ihr von jedem Home-Bildschirm aus sofort Zugriff auf die Anwendung und könnt in wenigen Sekunden Texte erstellen. Drafts speichert außerdem eure Texte automatisch. Wenn ihr also noch nicht sofort wisst, mit welcher Anwendung ihr den Text exportieren wollt, könnt ihr das zu einem späteren Zeitpunkt erledigen. Außerdem kann der Eintrag jederzeit bearbeitet werden.
#iPad
#Tablet
#Ratgeber
#Microsoft Office
#iWorks
#Notizen
#Evernote
#OneNote

Post a Comment