Startseite
Tablet
Auf dem riesigen Display des iPad Pro bereiten die iOS 9-Funktionen Picture-in-Picture, Slide-Over-Multitasking und der Split Screen (Split View) besonders viel Freude. Wir zeigen euch, wie ihr diese Funktionen auf dem iPad Pro einsetzen könnt und was ihr beachten solltet.
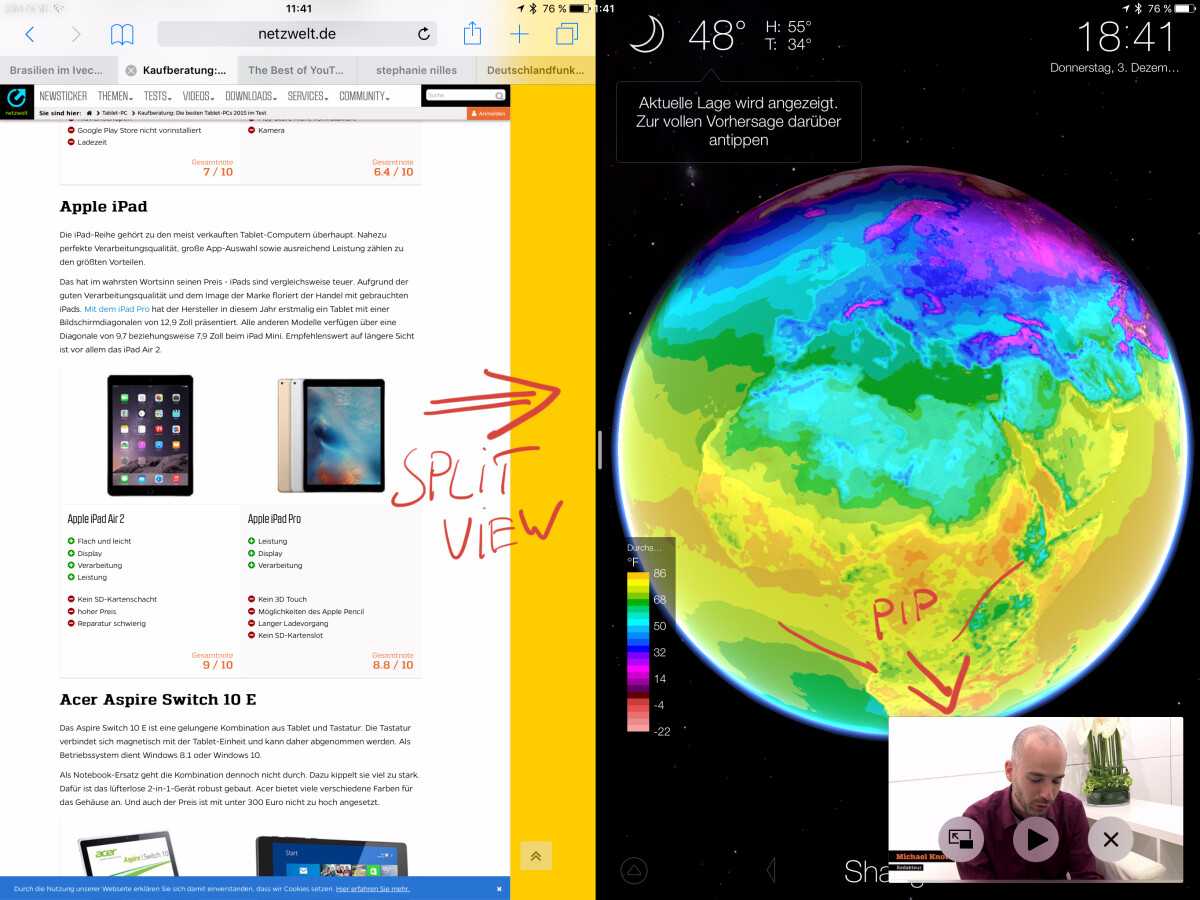
So funktioniert der Split Screen-Modus auf dem iPad Pro
Zwar unterstützt auch das iPad Air und sogar das iPad Mini 4 den Splitscreen-Modus unter iOS 9. So richtig sinnvoll lässt sich dieser jedoch eigentlich nur auf dem großen Touchscreen des iPad Pro einsetzen. Zwei Apps laufen hier unabhängig und parallel nebeneinander.
Ein Beispiel: Bei der Urlaubsplanung könnt ihr auf der linken Bildschirmseite Safari laufen lassen, um euch über spannende Destinationen zu informieren. Auf der rechten Seite öffnet ihr ein Notizfenster, und notiert euch infrage kommende Hotels, Länder oder Sehenswürdigkeiten mit dem Apple Pencil .

Wie schlägt sich das iPad Pro im Test? Ist es nur für Künstler und andere Kreative eine lohnende Investition? Wie fühlt sich das Schreiben mit dem Apple Pencil im Alltag an? Kommt mit uns auf große Entdeckungsreise.
Die Split Screen-Ansicht geht mit dem so genannten App-Multitasking einher. Und nicht alle Apps unterstützen derzeit diese Funktion. Um den Split View-Modus zu erreichen, müsst ihr zunächst eine App aufrufen, beispielsweise Safari. Wischt anschließend mit dem Finger vom rechten Bildschirmrand nach links, fast so, als ob ihr das Notification Center oder die Schnelleinstellungen aufrufen würdet. Beim ersten Versuch erscheint ein kleiner Pfeil, sodass ihr diesen unter Umständen noch einmal nach links ziehen müsst.
Wie App-Multitasking und Split Screen in der Praxis aussehen, zeigen wir euch im Video.
Nun könnt ihr aus einer Liste an verfügbaren Apps diejenige auswählen, die ihr parallel zur Hauptanwendung, in diesem Beispiel also Safari, öffnen wollt. Beide Fenster sind durch eine Linie voneinander getrennt. Legt einen Finger auf diese Linie, um die Größe des linken und rechten Fensters zu bestimmen. Achtung: Dies funktioniert nur im Querformat. Im Hochformat ist die Größe der Apps auf das Verhältnis 60:40 beschränkt.
Tipp: Um eine andere Hauptanwendung für die linke Seite auszuwählen, drückt einfach kurz den Home Button und wählt die entsprechende App über den Startbildschirm aus. Bereits geöffnete Apps lassen sich per Multitasking-Übersicht (Doppel-Klick auf den Home Button) als Hauptanwendung festlegen.
Um die rechte App zu ändern, wischt einfach im rechten Bildschirmbereich mit dem Finger von oben nach unten. Es erscheint wieder die Auswahl an kompatiblen Anwendungen (App Switcher). Um den Split Screen-Modus abschließend zu beenden, zieht einfach die Trennlinie ganz zur rechten oder linken Seite, um eine App wieder im Vollbildmodus anzuzeigen.
Bild in Bild: So funktioniert der PiP-Modus
Eine neue tolle iOS 9-Funktion ist der so genannte Picture-in-Picture-Modus (PiP). Ihr könnt ein Video innerhalb eines Fensters abspielen und dieses an verschiedenen Stellen des Bildschirms positionieren.
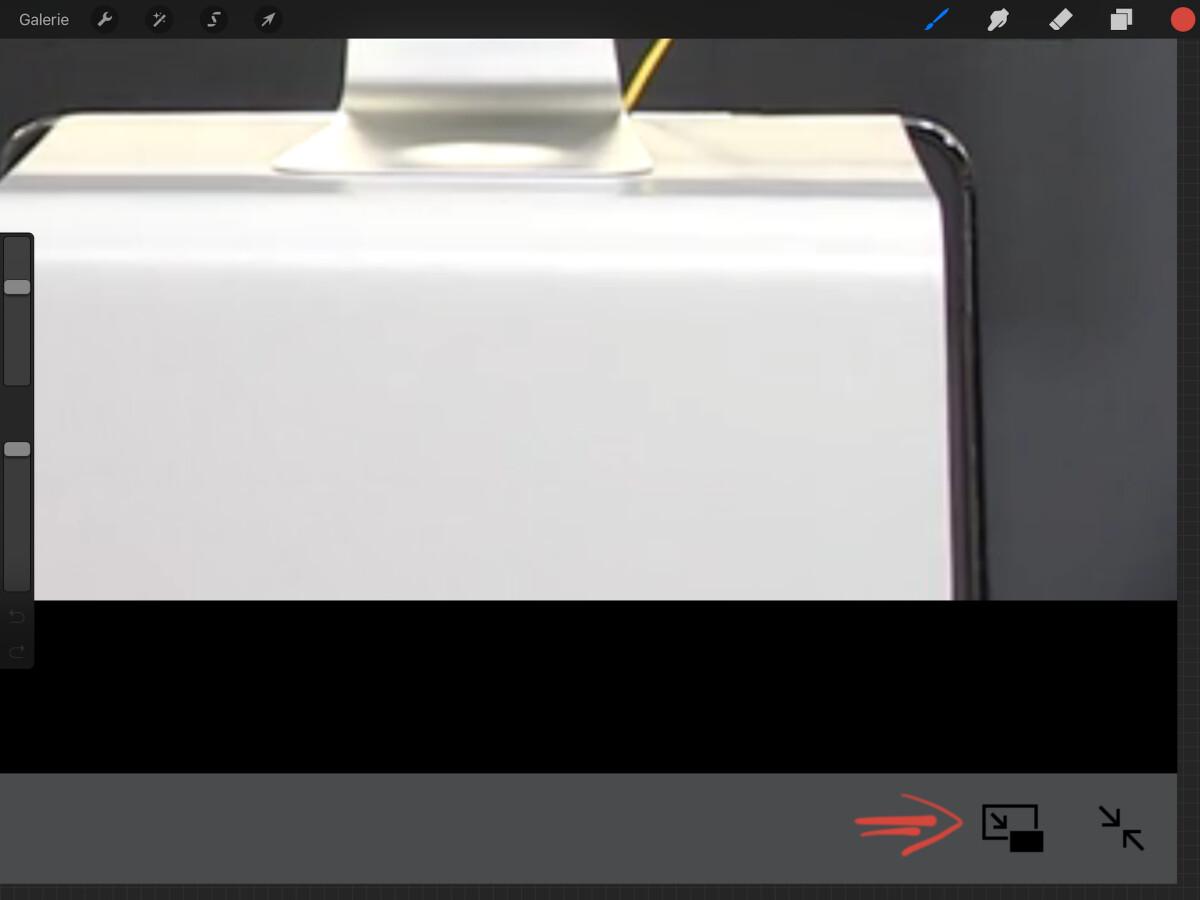
Nicht alle Video-Player unterstützen den PiP-Modus. Wollt ihr ein Video in einem kleinen Fenster darstellen, drückt zunächst den Play-Button. Anschließend erscheint in der rechten unteren Ecke das PiP-Symbol, erkennbar an den zwei ineinander verschlungenen Rechtecken. Sollte das Symbol nicht erscheinen, hilft es manchmal weiter, das Video zunächst im Vollbildmodus abzuspielen.
Das PiP-Fenster könnt ihr in allen vier Ecken des Bildschirmes platzieren. Schiebt ihr es ganz an den Rand, verschwindet es und nur ein kleiner Balken bleibt sichtbar. Dieser Modus kann sinnvoll sein, wenn etwa die gesamte Bildschirmfläche zu Verfügung stehen soll, ihr jedoch die Tonausgabe des Videos nicht unterbrechen wollt.
Tipp : Die Größe des Videofensters könnt ihr durch die bekannte Spreizgeste verändern. Ganz so, als ob ihr ein Foto vergrößern oder verkleinern würdet.
Habt ihr Fragen zu dieser Anleitung? Dann stellt diese doch einfach über das Kommentarfeld unterhalb dieses Artikels.
» Tipp: Die besten VPN-Anbieter für mehr Sicherheit und Datenschutz
Nichts verpassen mit dem NETZWELT- Newsletter
Jeden Freitag: Die informativste und kurzweiligste Zusammenfassung aus der Welt der Technik!
... noch mehr NETZWELT für deine Mailbox
Lies dir vorher unsere Datenschutzbestimmungen durch. Details und weitere Möglichkeiten NETZWELT zu abonnieren findest du auf der verlinkten Seite.

Post a Comment